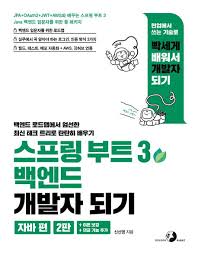
스프링부트를 이용하여 프로젝트 2개를 완성시켰지만 개발을 안한지도 좀 되었고 지금은 다른일을 하고 있기 때문에 다시 기초부터 차근차근 하기 위해서 스프링부트 3 백엔드 개발자 되기 책을 구매해서 처음부터 차근차근 구현해 볼려고 합니다.
직장인이 스프링부트를 처음부터 공부해서 개발자가 되기까지의 과정을 블로그로 이렇게나마 작성하여 기록할려고 합니다. 부족한 글쓰기 실력이지만 그래도 제가 취업준비하는데 좋은 참고자료가 될것도 같고 다른분들에게 조금이나마 도움이 될 수 도 있을거 같아서 작성해 봅니다.
이 게시물은 총 3개의 과정을 담고 있습니다.
1. 프로젝트 생성
2. git연결
3. 초기 설정
이 순서대로 게시물을 작성해 보겠습니다.
1. 프로젝트 생성
첫번째 입니다. 프로젝트 생성법입니다.
인텔리제이 상단 메뉴에 파일버튼을 누르고 new project를 누르면 프로젝트를 생성할 수 있습니다.
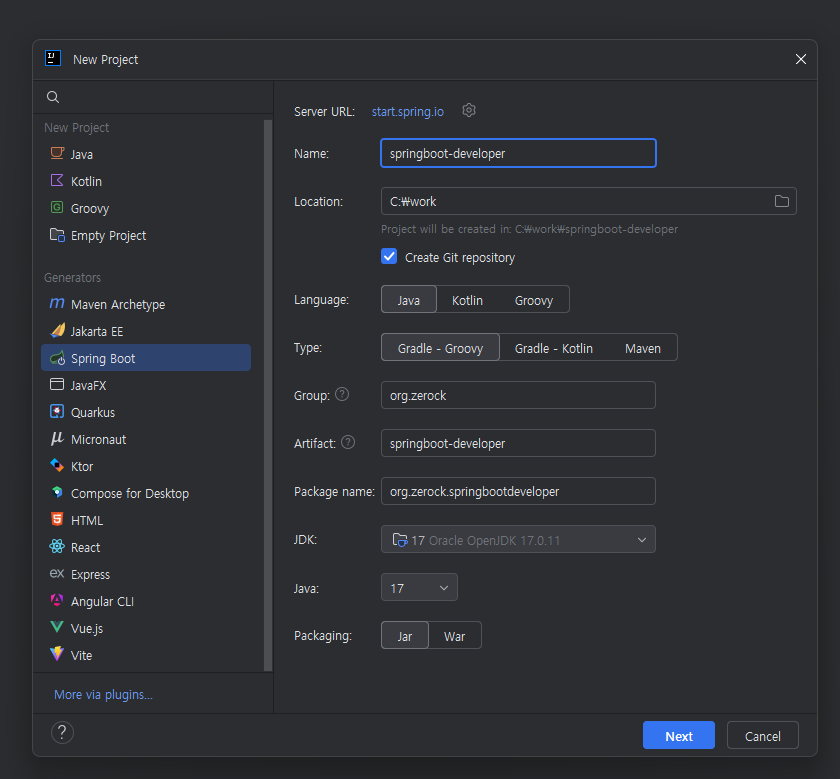
이렇게 세팅을 해준 뒤 프로젝트를 생성해줍니다.
여기서 신경써야 할 부분은 jdk와 java 버전을 따로 설정을하여 맞춰주도록 합니다.
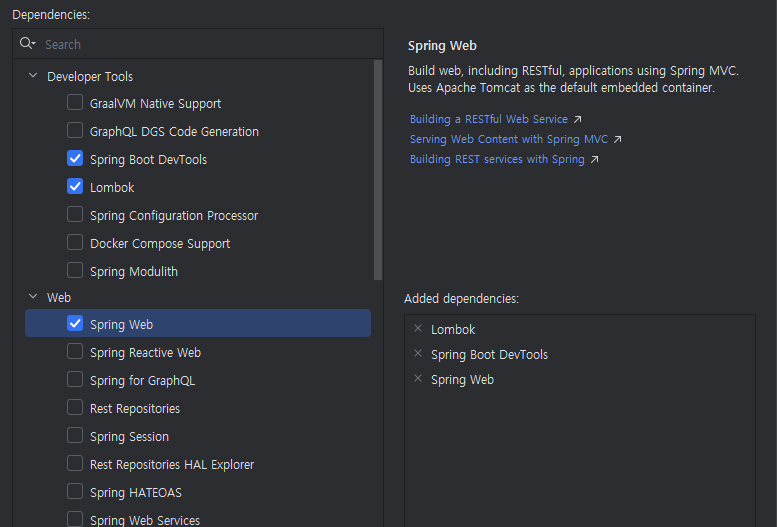
의존성은 나중에도 수정할 수 있으니 이렇게만 설정해 주도록 합니다.
여기서 dependencies를 의존성이라고 부르기도 합니다.
의존성을 설정하는 이유는 스프링 부트의 프로젝트에서 필요한 라이브러리와 프레임워크를 효율적으로 관리하기 위해 설정합니다. 스프링부트는 기존의 스프링 프레임워크보다 설정을 단순화하고 빠르게 애플리케이션을 개발할 수 있도록 다양한 의존성을 제공합니다.
예를 들어서 위에 설정한 Lombok의존성을 추가하게 되면 lombok라이브러리를 따로 설정할 필요가 없이 간편하게 사용 할 수 있게 해줍니다.
Maven이나 Gradle 같은 빌드 도구를 사용하여 의존성을 추가하고 관리할 수 있습니다.
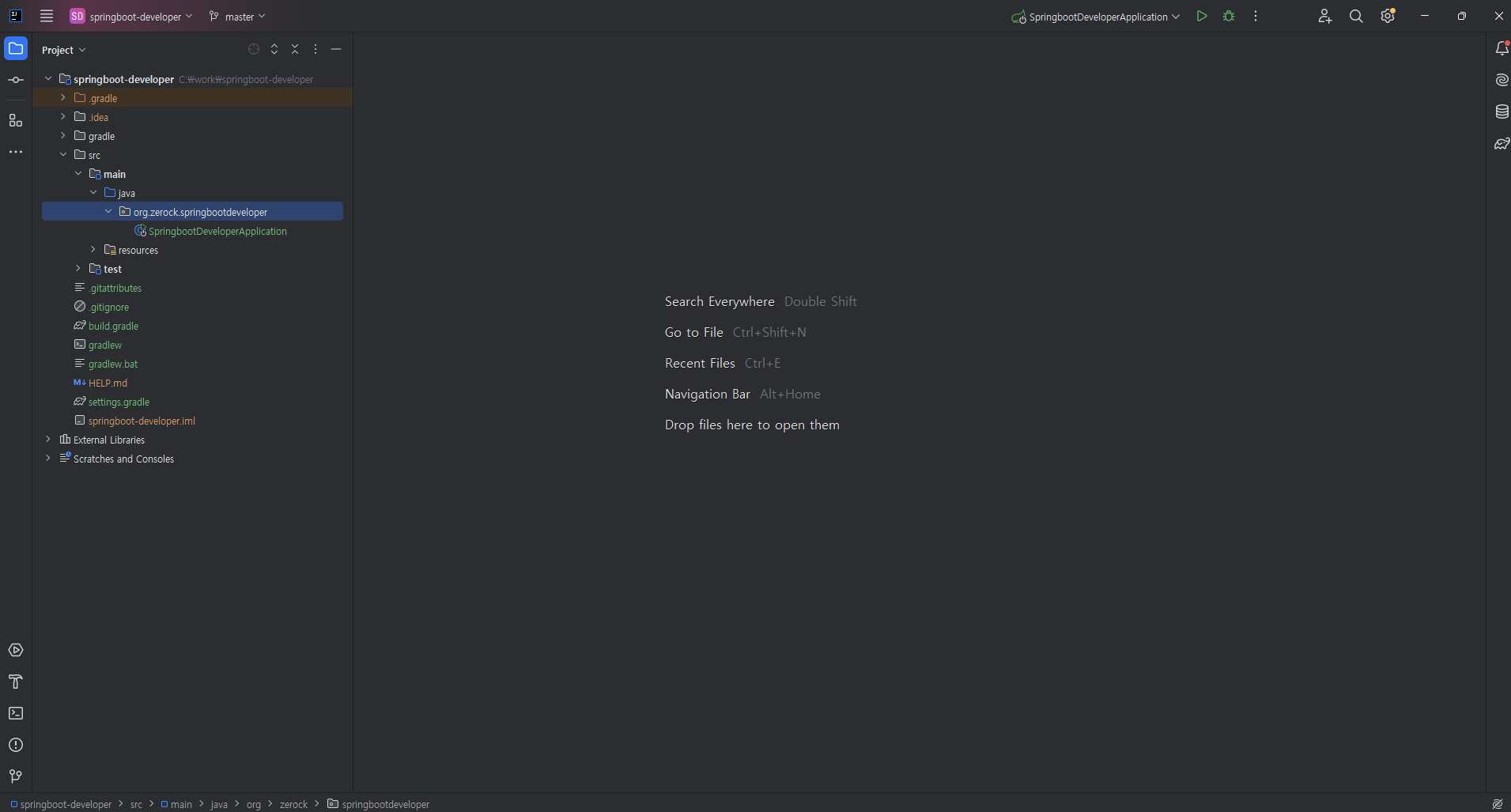
이렇게 스프링부트 프로젝트를 성공적으로 만들었습니다.
방금 설정한 의존성들은 아래 사진과 같은 buildgradle메뉴에서 수정하거나 추가 할 수 있습니다.
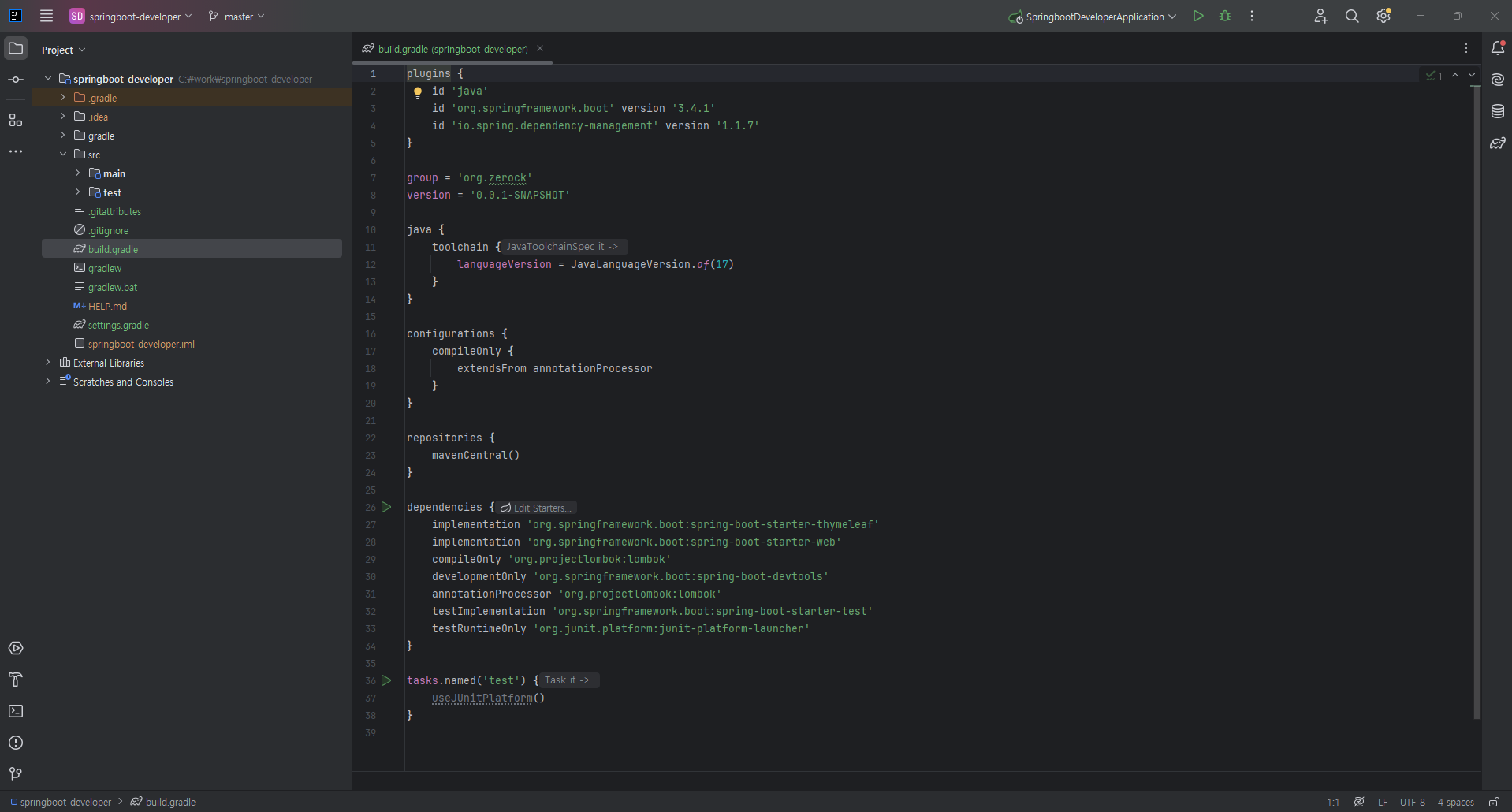
2. 프로젝트 git연결
그 다음에 git을 인텔리제이와 연결하도록 하겠습니다.
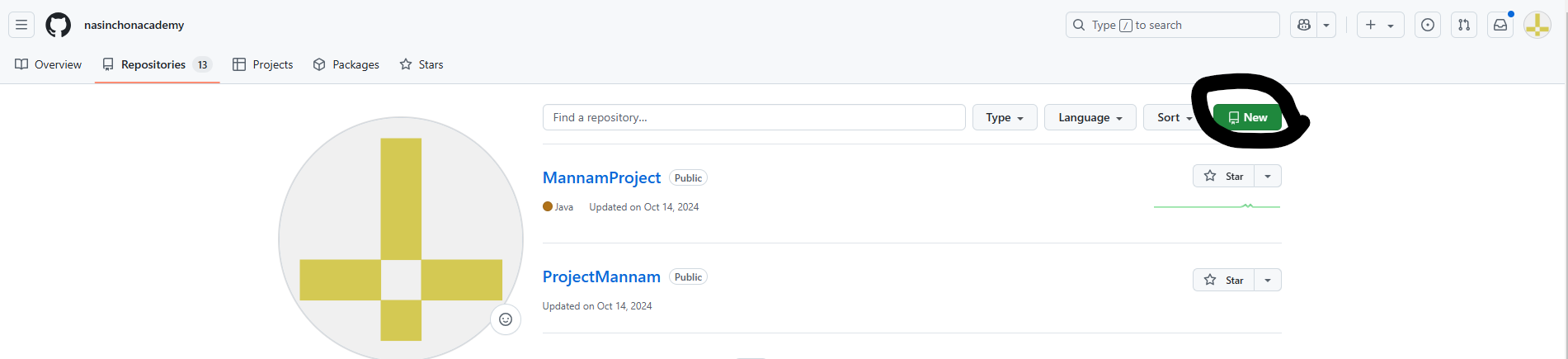
먼저 레포지토리를 만들어줍니다.
아마 사진메뉴 말고도 만드는 메뉴가 있을 건데 저는 레포지토리 메뉴들어가서 만들겠습니다.
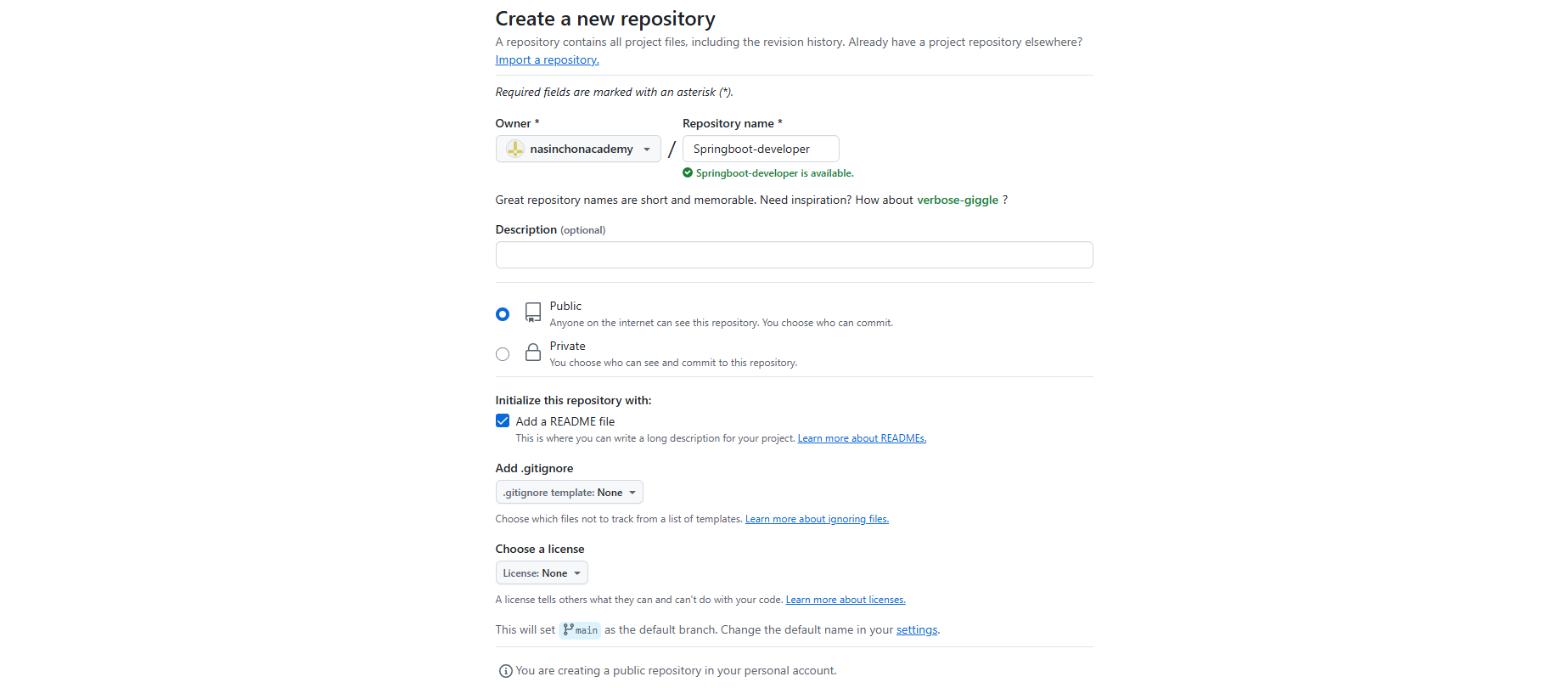
설정은 위 사진과 같이 해줍니다.
똑같이 안해도 됩니다. 이름이나 이런건 마음껏 선택하셔도 좋고 공개범위도 공개하고 싶으면 public 아직은 나만보고 싶으면 private으로 설정하면 됩니다. 공개범위는 나중에 수정이 가능합니다.
생성하기 버튼을 눌러줍니다.
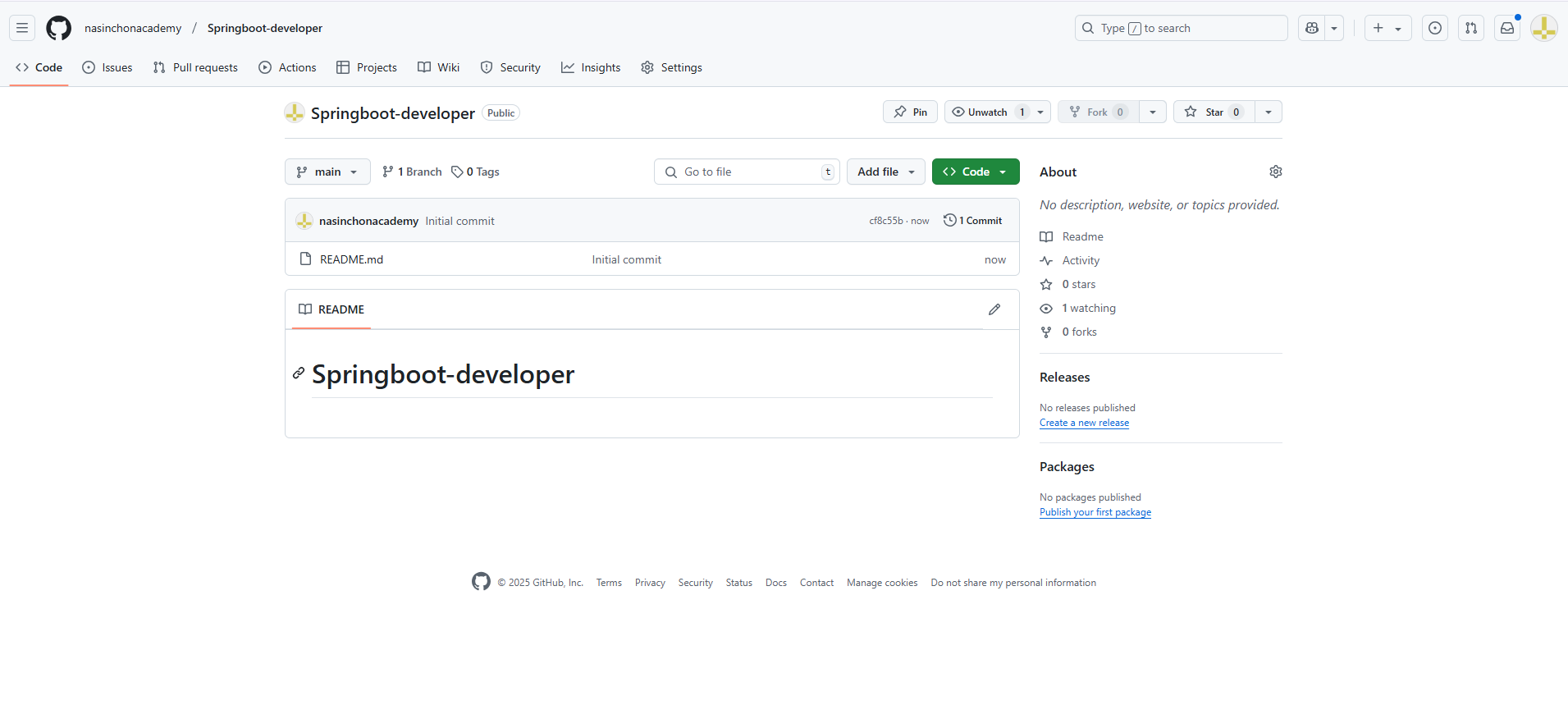
그러면 아래 사진과 같이 repository가 생성이 되었습니다.
그러면 이제 인텔리제이를 이용하여 연결해 보겠습니다.
인텔리제이 상단에 git메뉴를 클릭해 준 뒤 commit이라는 버튼을 눌러줍니다.
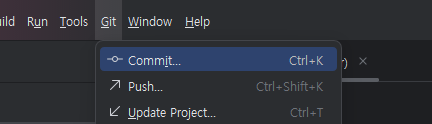
그러면 밑에 사진처럼 commit을 위한 메뉴가 나타납니다.

그럼 밑에 commit 버튼을 눌러줍니다.
commit을 한 뒤에 상단에 있는 master branch를 클릭 한 뒤 push를 클릭해줍니다.
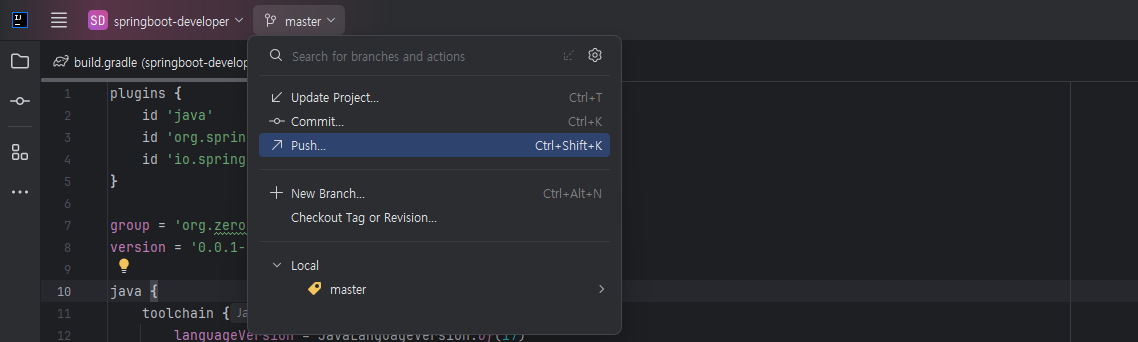
그러면 push를 위한 창이 뜰텐데 거기서 Define remote 버튼을 클릭한 뒤 이름과 방금만들었던 repository url을 입력해줍니다.
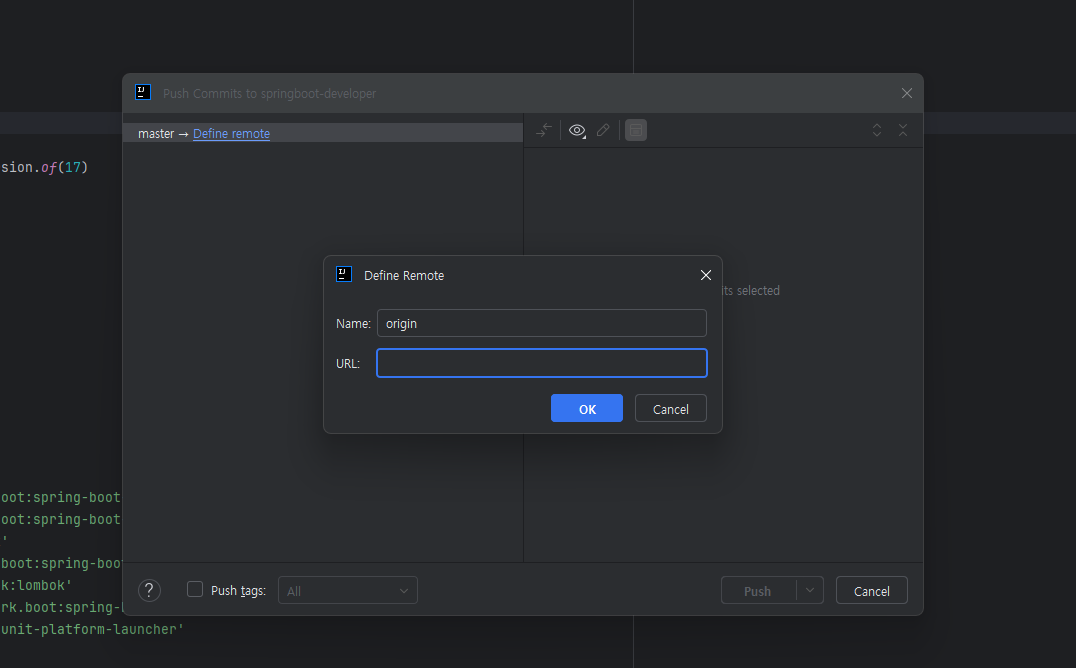
repository url까지 입력하고 ok버튼을 클릭하면 밑에 사진과 같은 창이 나타나게 됩니다.

그 뒤 push를 눌러주면 깃에 이제 저희가 생성했던 프로젝트가 올라가게 됩니다.
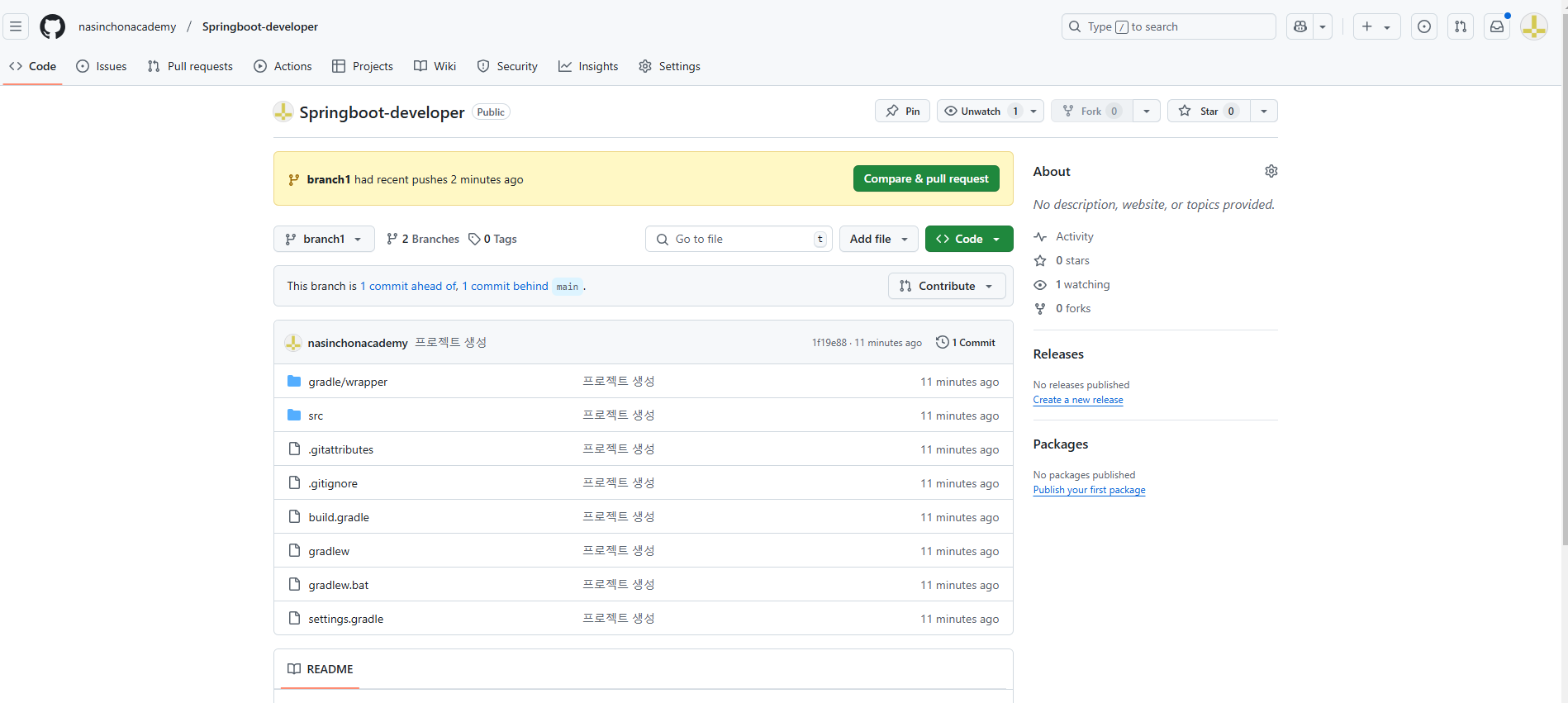
보시면 이렇게 저희가 만든 프로젝트가 올라간 것을 확인 할 수 있습니다.
보통 팀프로젝트를 하시거나 협업을 하실 때 git을 많이 이용하게 됩니다. 이때 저희가 짠 코드를 깃에 올릴때 main 이나 master branch에 올리기 보단 개인 branch를 만든 뒤(저는 branch1이라는 이름의 branch를 만들었습니다) 개인 branch에 commit을 하여 코드를 작성한 뒤 나중에 팀원들이랑 같이 소통이 될때 그때 main branch에 합쳐야 합니다.
저 수업 들었을 때에는 실무에서는 다른 프로젝트 통합용 branch를 만들어 통합한뒤 프로젝트가 다 완성이 된 뒤에 main branch에 옮기는 걸로 알고 있습니다. 아직 이거까지는 잘 몰라 확실하지는 않은 정보입니다.
3. 초기설정
초기설정은 어려운게 없습니다. 프로젝트를 만들때 설정해준 build grdle에서
plugins {
id 'java'
id 'org.springframework.boot' version '3.0.2'
id 'io.spring.dependency-management' version '1.1.0'
}
version부분만 3.0.2로 바꿔줍니다. 이렇게 하는 이유는 책의 진도를 따라가기 위함이고 제가 프로젝트를 3.3.2로 진행을 했었는데 책에서 나왔던 코드가 버전이 달라 실행이 안되는 경우가 있었기 때문에 원할한 학습과 프로젝트 진행을 위해서 버전을 맞춰주는 것도 중요합니다.
버전을 수정해주었다면 상단에 있는 코끼리 모양을 클릭하여 변경내용을 import해줍니다.
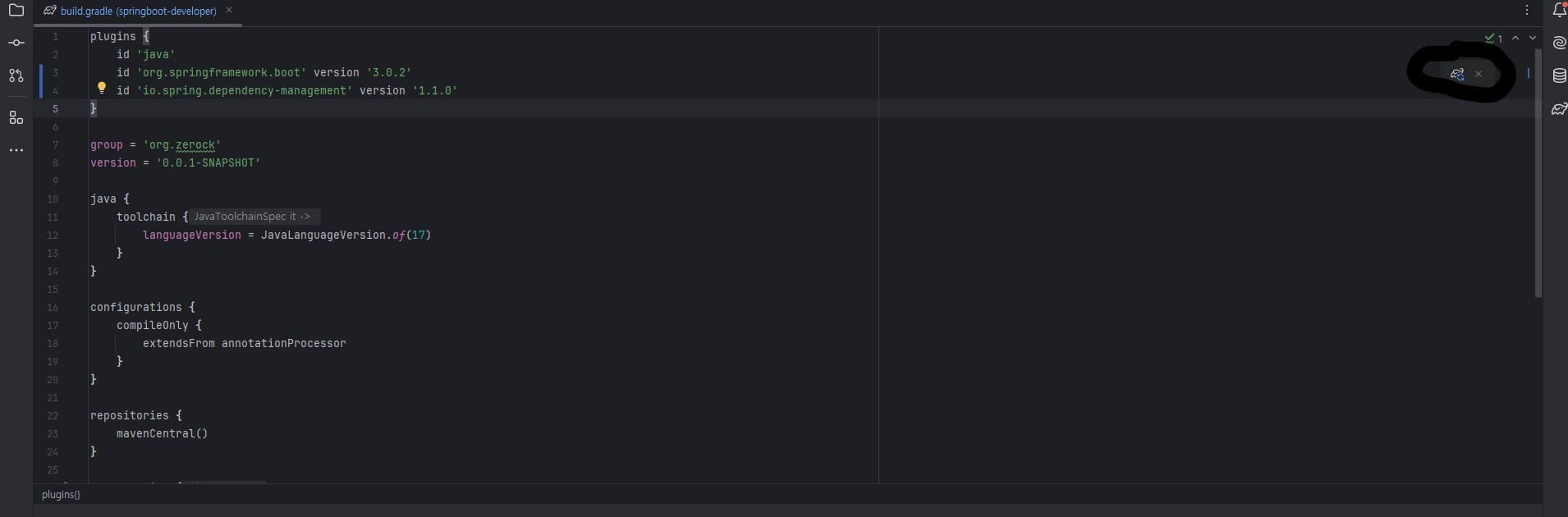
그 뒤에

메인 클래스인 SpringbootDeveloperApplication을 만들어줍니다.
package org.zerock.springbootdeveloper;
import org.springframework.boot.SpringApplication;
import org.springframework.boot.autoconfigure.SpringBootApplication;
@SpringBootApplication
public class SpringbootDeveloperApplication {
public static void main(String[] args) {
SpringApplication.run(SpringbootDeveloperApplication.class, args);
}
}
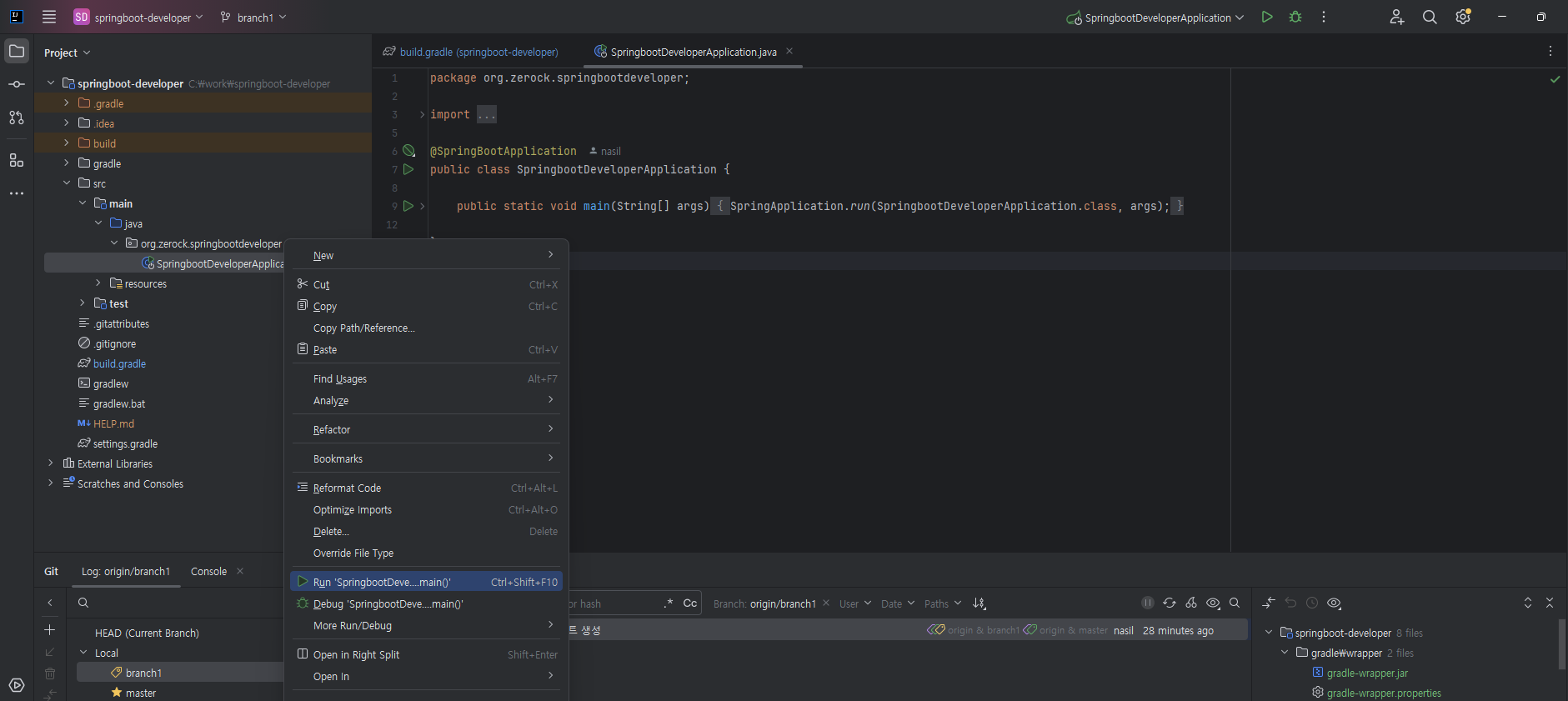
만들어 줬으면 시험삼아 서버를 한번 실행해 봅니다.
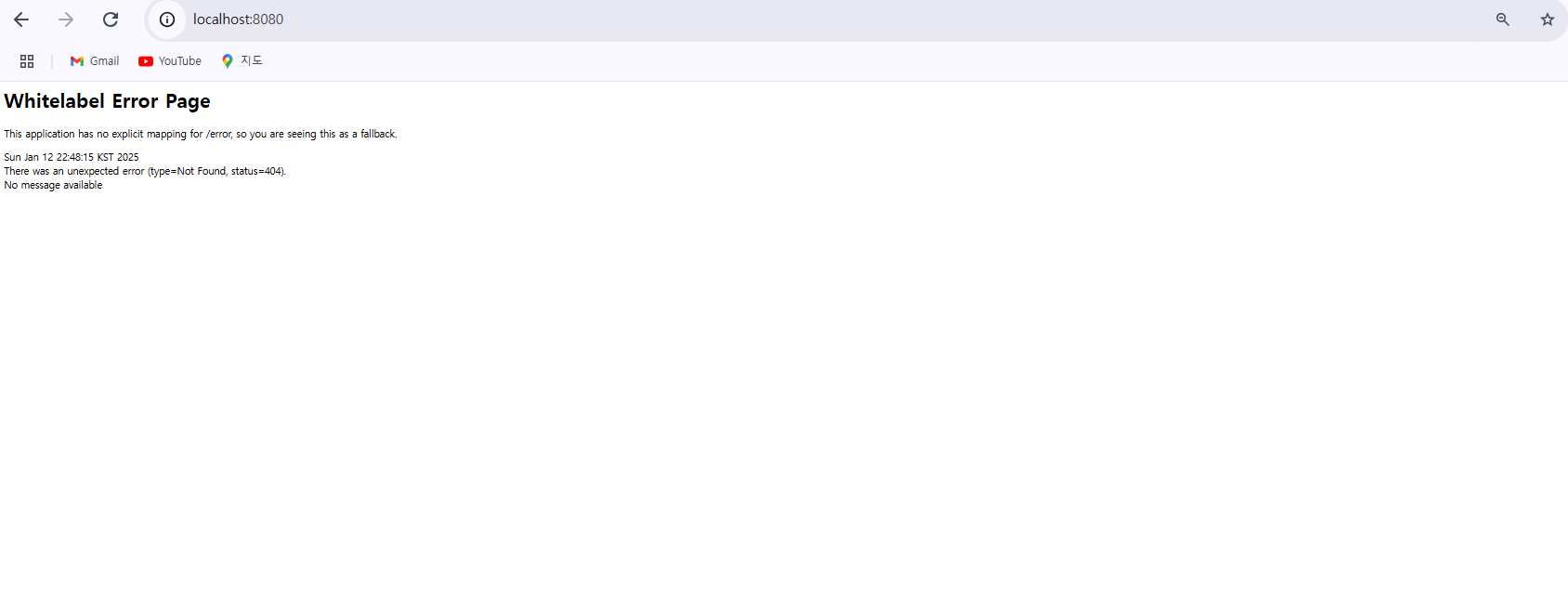
그럼 이렇게 서버가 실행되는 걸 확인 할 수 있습니다.
지금은 해당 url에 대해 제가 시킨일이 없기 때문에 다음과 같은 오류 페이지가 뜹니다.
하지만 가볍게 html파일을 만들어 실행시켜보도록 하겠습니다.
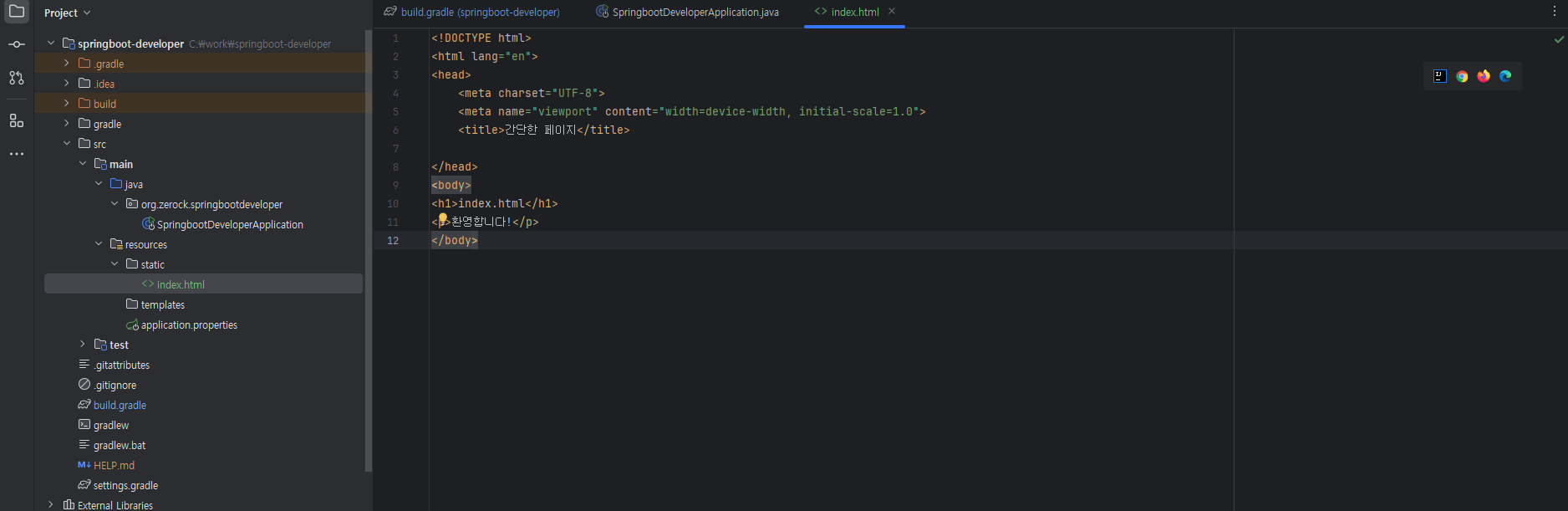
resources파일에 static폴더에 index.html파일을 만든 뒤 간단하게 html 코드를 입력하여 실행시켜 보겠습니다.
<!DOCTYPE html>
<html lang="en">
<head>
<meta charset="UTF-8">
<meta name="viewport" content="width=device-width, initial-scale=1.0">
<title>간단한 페이지</title>
</head>
<body>
<h1>index.html</h1>
<p>환영합니다!</p>
</body>
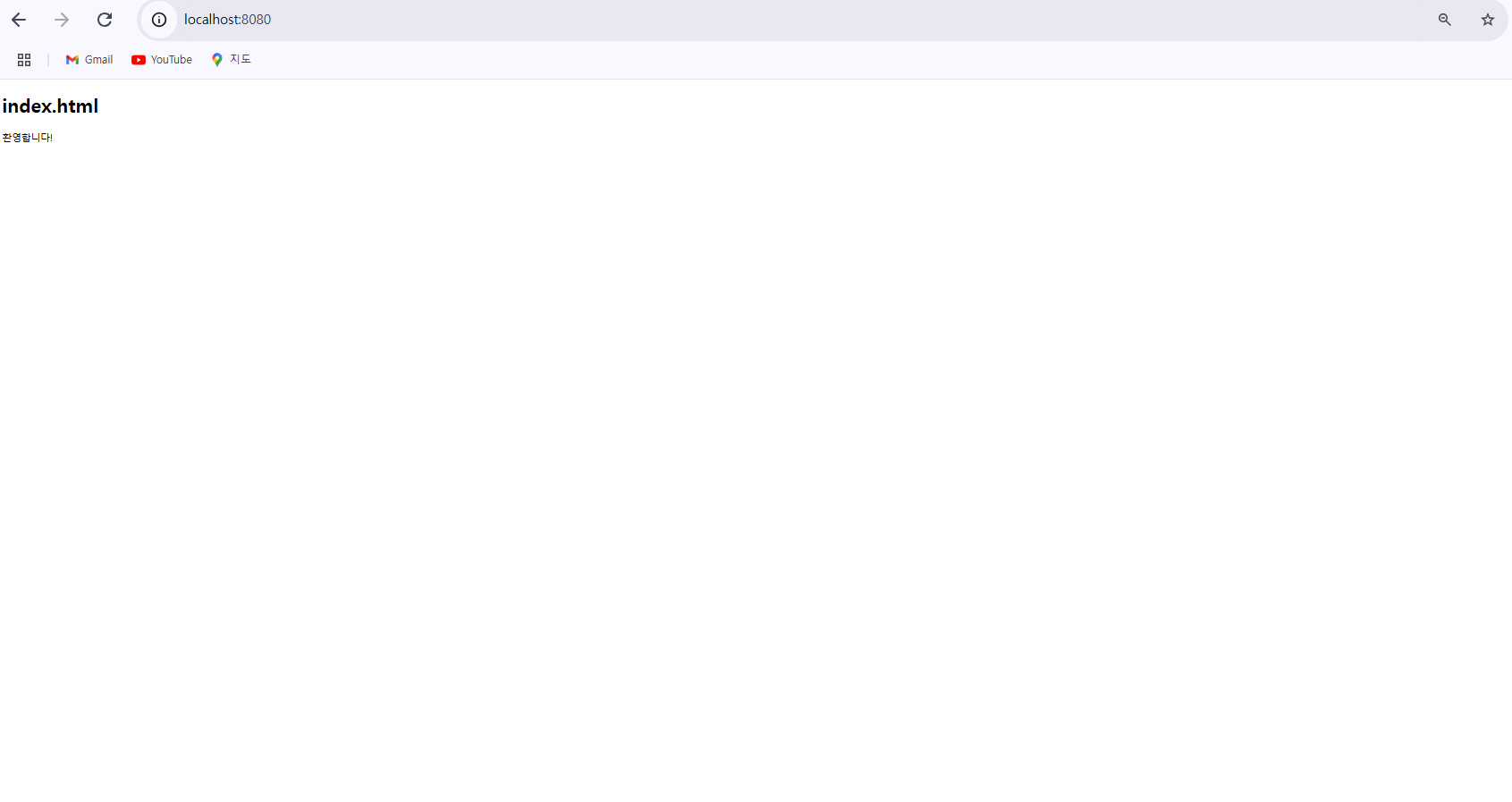
그럼 사진처럼 html파일이 실행되는 것을 확인 할 수 있습니다.
만들었으면 이제 다시 git에 올려보도록 하겠습니다.
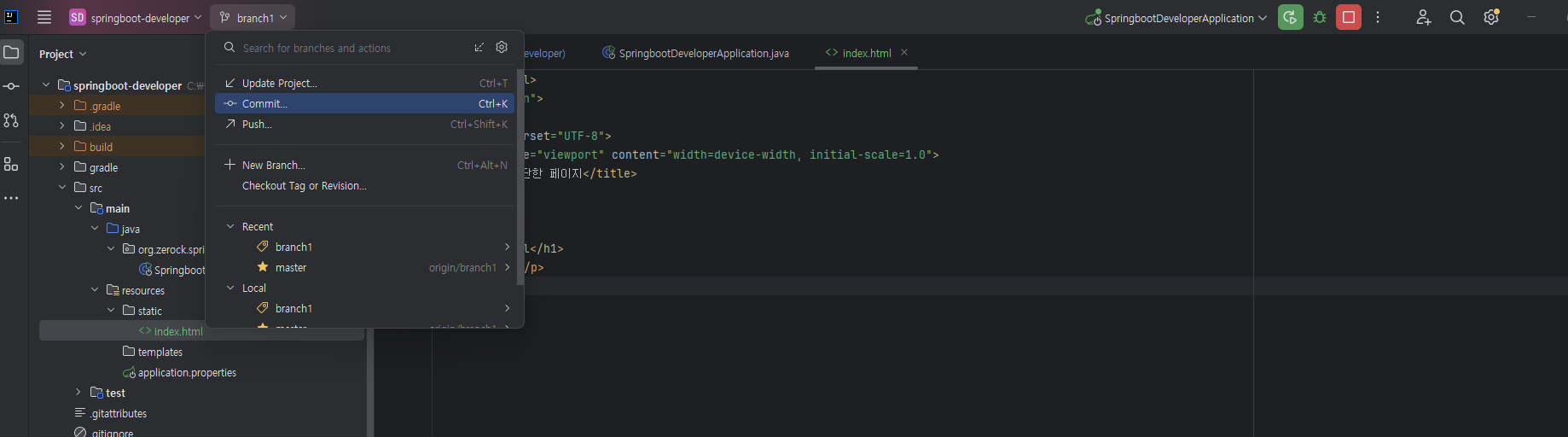
방금과 동일하게 commit버튼을 클릭한 뒤 설명을 적어준 후 commit버튼을 클릭해줍니다.

commit에 되었으면 다시 위의 메뉴에서 push버튼을 선택하여 push를 해줍니다.
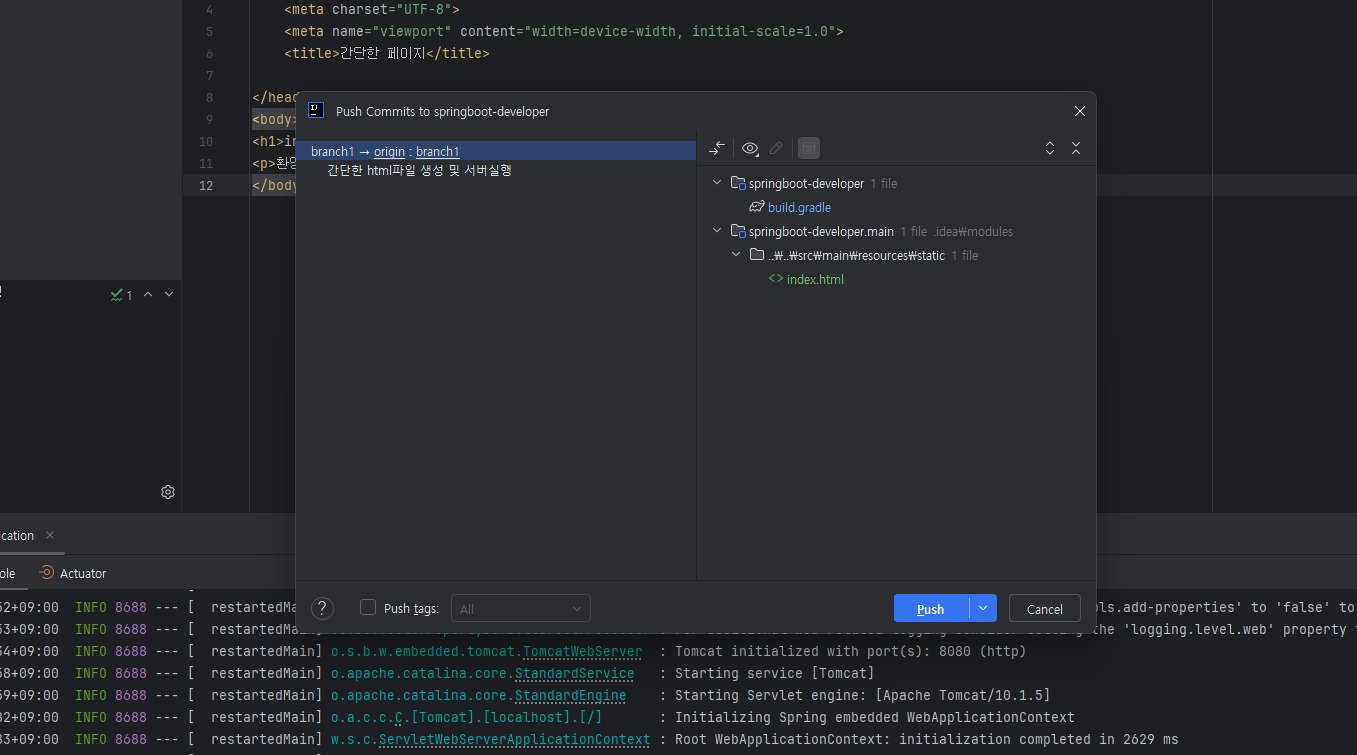
꼭 제 브런치에 push해줘야 하는거 잊으시면 안됩니다.
이렇게 하면 git에 제 코드를 등록 할 수 있습니다.
'개발자 취업준비 > springboot' 카테고리의 다른 글
| 관점 지향 프로그래밍(AOP) (1) | 2025.01.21 |
|---|---|
| 제어의 역전(IoC)와 의존성 주입(DI) (1) | 2025.01.19 |
| 라이브러리와 프레임워크 (0) | 2025.01.15 |
| 서버와 클라이언트 (0) | 2025.01.13 |
| 의존성주입 (0) | 2024.10.26 |